Enrollment
Select Enroll as a Personal User from the app login screen or cpb.bank/online-services-enrollment
Review and accept the Registration Disclosure
- Fill out your account information (First Name, Last Name, Social Security Number, Birth Date, Account Number, Account Type)
- During this process, you will be asked to select one of your phone numbers that is tied to your account for the system to text or call with an out-of-band authentication code.
- Choose a username and password according to listed limitations.
- Click Enroll to submit.
The enrollment process for our foreign customers is the same as it is for our domestic customers. Customers without a Social Security Number may leave the field blank in the enrollment process.
Log In
Go tocpb.bank or open the app on your mobile device.
- If you’re accessing digital banking through the browser, click login at the top right of the page and make sure the Account Type is set to Personal Online Banking.
Input your login ID and password.
- This login and password will be used whether you’re accessing your account from your browser or the mobile app.
If you forgot your password, you can reset it by clicking the Forgot Password link next to the login button.
If you need help, contact our Customer Service Center at 808-544-0500 or toll-free at 1-800-342-8422.
To reset your password:
- From either cpb.bank or the mobile app, click Forgot Password (located below or next to the Login button).
- On this screen, input your username and date of birth (mm/dd/yyyy), enter your info and click submit.
- You will be prompted to verify your identity with our out-of-band authentication process. Typically, this is a text message or phone call.
- After authenticating, you will need to input your new password and click Set Password to submit. Passwords must be 8 to 32 characters long and must contain the following: One Letter (upper or lower case), One Number (0-9), and a Special Character (~!@#$%^&*()_+-={}|:;?,./).
To reset your username:
- Login at either cpb.bank or the mobile app. Go to the Profile tab, then select Username.
- Create a unique username that is 8 to 32 characters long.
If you forgot your username, contact our Customer Service Center call 808-544-0500 or toll-free at 1-800-342-8422.
CPB has introduced a more secure means for resetting passwords. Rather than receiving an email to reset your password, you will be prompted with an out-of-band authentication request to verify your identity before resetting your password. After changing your password, you can expect an email notification that your password has been changed.
If you do not receive this email, and your email on file is correct, contact our Customer Service Center at 808-544-0500 or toll-free at 1-800-342-8422
After five (5) failed attempts, your account will be locked. To unlock your account, contact our Customer Service Center at 808-544-0500 or toll-free at 1-800-342-8422.
Yes, our applications share a single set of login info.
CPB customers asked us to simplify the digital banking login process and we listened to that feedback. The new digital banking products share a single username and password, which can be used to login from any device.
Out of Band Authentication (OOBA) is a multi-factor authentication process that provides your account with an additional layer of security.
If an unauthorized user gained access to your login credentials, the fraudster would be unable to complete a transaction without having access to your mobile phone or landline.
We do not offer email as an Out of Band Authentication (OOBA) option.
We require the OOBA verification code to be sent by text or call to the phone number that you designate. You have the option of storing up to 3 different phone numbers in your digital banking profile.
If you need to update the phone numbers connected to your profile, contact our Customer Service Center at 544-0500 or Toll Free at 1-800-342-8422.
Security Questions
A security question is a “shared secret” between you and the digital platform, and it’s used as an identity authenticator.
When setting up your CPB digital banking profile, you’ll be asked to answer security questions so that you can easily recover your account if you forget your password.
In order to maintain the security of your account information, we’ve increased the security of our login process. Our security system will request that you verify your identity by answering an out-of-band authentication request or by answering a security question.
You can update your security questions by navigating to the Security Questions page from the Profile menu. However, to maintain the security of your account information, only our Customer Service Center can reset your security questions if you’re having trouble remembering your answers.
We agree; some of the questions are strange but there is good reason. The questions, which were provided by our security vendor, are intentionally unusual to safeguard your account from fraud.
For other programs, you’ve probably seen questions such as, what was your high school mascot or the name of your first pet. While those types of questions may seem obscure to you, they might not be for a hacker. Quick internet-based research and some educated guests might be all a hacker needs to answer your security questions, reset your password and gain access to your account.
Here’s a tip for security questions that might be too easy for the bad guys to guess: try adding a twist to your answer like writing it backwards, adding a date or adding a symbol.
General
From the home screen on the app, click the account you want to view. 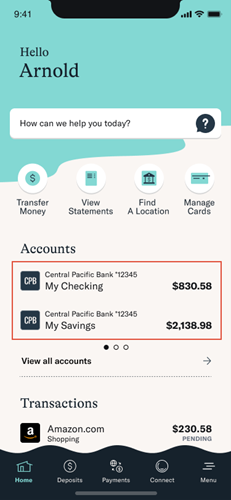
On the Account Info tab, you can find the account number and routing number. 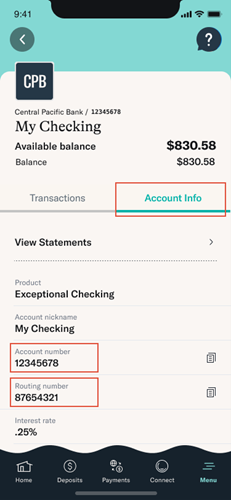
A CPB team member can help. Contact our Customer Service Center at 808-544-0500 or toll-free at 1-800-342-8422.
To update your password:
- Log in and navigate to the Password page.
- From your browser, you can do this by selecting Password from the Profile menu.
- From the CPB mobile banking app, you can do this by going to the Settings page using the navigation menu. From the Settings page, click Profile, then Password.
- From the Password page, you will need to input your existing password, your new password, then reenter your new password.
- Passwords must be 8 to 32 characters long and must contain the following: One Letter (upper or lower case), One Number (0-9), and a Special Character (~!@#$%^&*()_+-={}|:;?,./).
- Click Update to submit.
To update your username:
- Log in and navigate to the Username page.
- From your browser, you can do this by selecting Username from the Profile menu
- From the CPB mobile banking app, you can do this by going to the Settings page using the navigation menu. From the Settings page, click Profile, then Username.
- From the Username page, you will need to input your new username and reenter your new username to confirm.
- Usernames must be between 8 and 26 characters long and special characters are allowed. Your username is not case sensitive.
- Click Update to submit.
For this online service, we have a list of recommended browsers here, and we support the two most recent versions of the browsers listed.
Some areas of our site may require the use of Adobe Acrobat Reader. Other browsers and operating systems may work effectively; however, we do not test against them and therefore your experience may vary. We regularly monitor and test browsers to ensure the highest security standards.
Central Pacific Bank has integrated an award-winning interface – designed by MX, a leading digital transformation innovator – to provide you with a seamless experience for viewing all your accounts (even ones from other financial institutions), transactions and balances in a single and centralized platform.
The platform offers industry-leading accuracy and reliability for a best-in-class experience. The intuitive design enriches your transactional details and presents insightful information to promote empowered financial action.
In order to maintain the security of your information, your session will end after a period of inactivity. In order to start a new session, refresh the page. In some instances, you may be asked to login again.
Temporary balances are displayed when our system software is unavailable, such as during a planned maintenance, and it may reflect the last known balance from your account. CPB is in the business of guarding your assets; if you see your temporary balance is $0.00, rest assured that your money is secure but a balance can’t be retrieved at this time.
During this time, you can schedule future dated transactions but immediate transactions are not available.
If you have questions, contact Customer Service at 808-544-0500 or toll-free at 1-800-342-8422.
From the digital banking app, you can send a secure message by clicking the Messages link on the top of the screen.
On the Online Forms page, you can submit a debit card transaction dispute, a change of address request, or a travel notification.
On the Account Activity page, you can use the envelope icon to send a secure Transaction Inquiry message regarding a particular transaction line item.
You can also contact our Customer Service Center at 808-544-0500 or toll-free at 1-800-342-8422.
Use Money Manager to search across multiple accounts.
- Navigate to Money Manager.
- Click on Transactions.
- Click the search icon, then enter the key words or numbers you'd like to find.
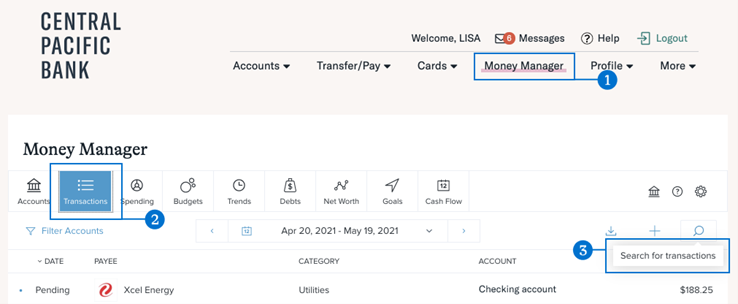
Yes. This consent allows us to provide agreements and documents related to digital banking electronically. If you do not consent, you will not be able to use Online Banking.
Mobile App
The mobile banking app will be available for download at the Apple App Store or Google Play Store at launch.
No, you can enroll from any device
Depositing a check is simple. Open the app and select deposit. 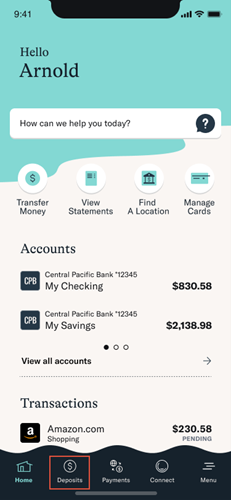
Select Start Deposit to start the process.
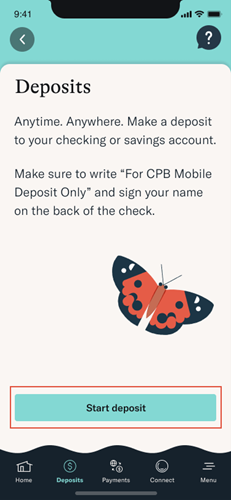
Select the account you want to deposit too. Add the amount and take a picture of the front and back of the check.
You will need to take a picture of the check on a dark background. 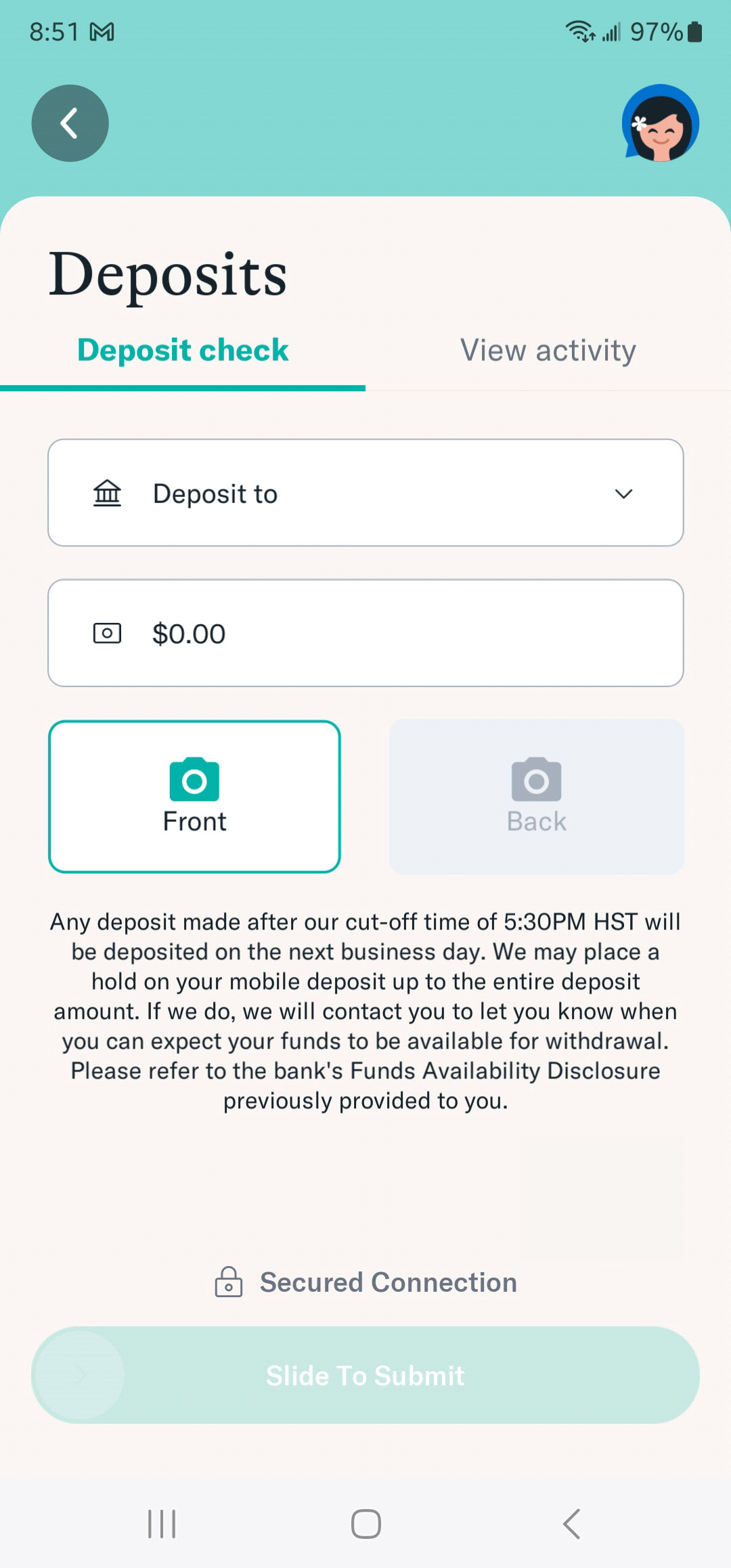
Click Submit to deposit the check.
- You can deposit up to $10,000 per day and up to $30,000 per month.
- There is a $10,000 maximum amount per check.
- You can deposit as many checks as you wish, as long as you stay within our deposit requirements.
- Check deposit availability is subject to review
The new mobile banking app was designed to only work portrait mode. Landscape mode is not currently available.
Select the transaction that you want to update. 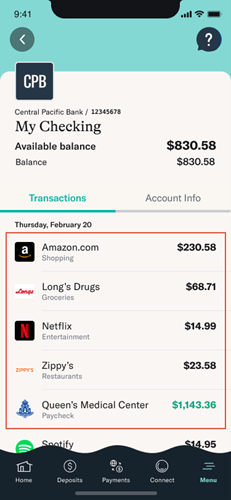
Next select category. 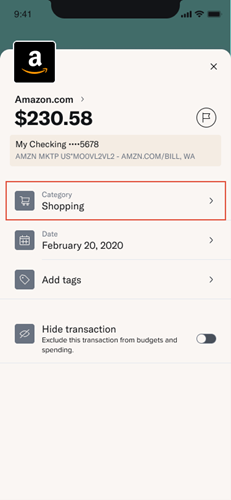
You will see the different default categories. You can click on the + sign to create a new category.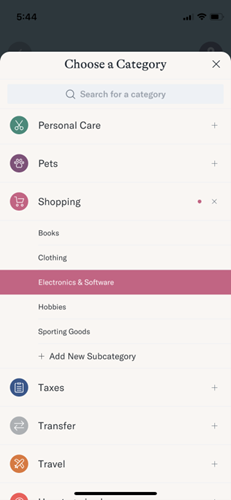
You can select This Time Only or Apply to All to create a rule. 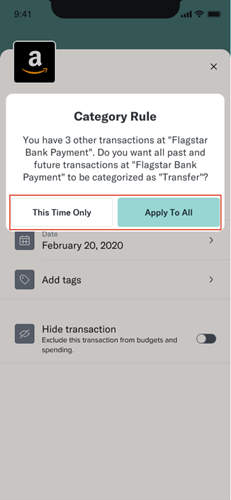
Yes. This consent allows us to provide agreements and documents related to digital banking electronically. If you do not consent, you will not be able to use Mobile Banking.
Bill Pay & Zelle®
-
To enroll in Bill Pay select Pay Bills from the navigation and review and agree to the Terms & Conditions.
Add a Company or Person from the mobile app:
- Click Add a New Biller
- From the dropdown menu, select whether you want to add a company or person, input the information of the biller and click add.
Add a Company or Person from the browser:
- Click Add a Company or Person
- To add company: use the search bar to look up the company or input the company information directly. You can also look for the business you’d like to add by choosing a category button.
- To add a person, toggle to Person using the tab menu and enter the persons information.
Whenever possible, our Bill Pay system will send your payment electronically. However, if the payee cannot accept an electronic payment we print a check and mail it to the address you provide.
To enroll in Zelle, select Send Money with Zelle from the navigation and review and agree to the Terms & Conditions.
Click the Enroll button and complete the enrollment process.
Daily Limit: $2,000 | 30-Day Limit: $5,000
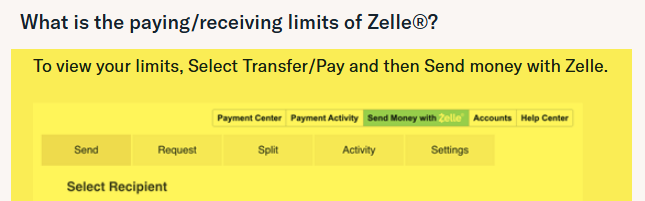
To view your limits, Select Transfer/Pay and then Send money with Zelle. 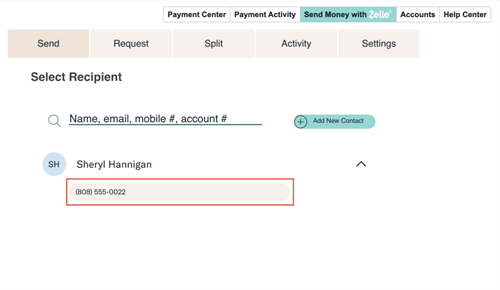
Select Limits to view. 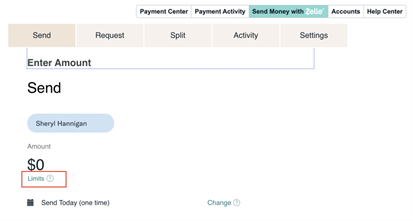
From there view your limits.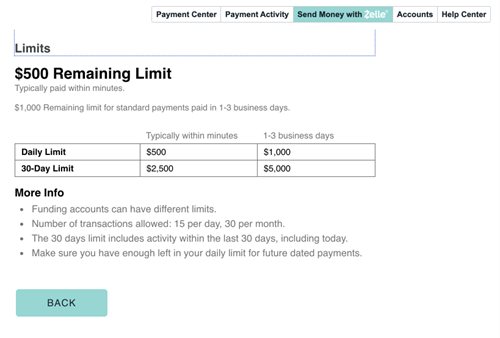
Payments are received quickly, typically within minutes, when:
- You send money to a recipient’s email address or mobile number that is registered with Zelle.
- You send money to a bank account that is eligible to receive payments in minutes.
Payments sent to an email address or mobile number that isn’t registered with Zelle may take 1-3 business days after the recipient registers, or be received on the delivery date, whichever is later.
To add a contact using the mobile app:
- Go to the Send Money with Zelle page.
- Click Settings listed with the gear icon on the right side of the screen.
- Click the Contacts button.
- Click the Add a New Contact button.
- Input your new contact’s First Name, Last Name, and either their email, phone number, or bank account info.
- Click Save to add the contact.
To add a contact when accessing from a browser:
- Go to the Send Money with Zelle page.
- Click the Add a New Contact button.
- Input your new contact’s First Name, Last Name, and either their email, phone number, or bank account info.
- Click Save to add the contact.
Although you do not have the option to add animated stickers, you can add emojis to the note that can be sent with your payment.
Yes, your Pop Money contacts will convert to Zelle. However, we suggest you review your contacts to ensure everything is as it should be.
Yes, recurring payments set up on the current PopMoney function will convert to Zelle. However, we suggest you review your recurring payments to ensure everything is as it should be.
No. There’s no cost to use Zelle in our new Digital Banking
Zelle® has replaced Popmoney. Both are services that can be used to send money to people you know and trust but there is one distinguishing feature: speed.
Zelle payments are received quickly, typically within minutes, when:
- You send money to a recipient’s email address or mobile number that is registered with Zelle.
- You send money to a bank account that is eligible to receive payments in minutes.
Select Transfer/Pay then choose Send Money with Zelle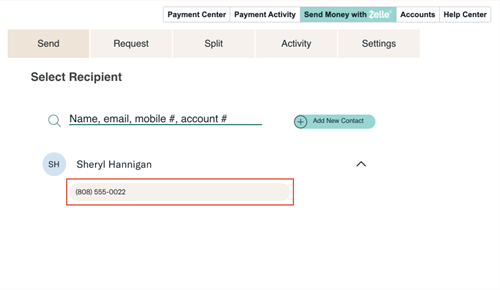
Select Activity and scheduled payments will display. Click Edit on the payment you want to change and after you change the amount, submit to update. 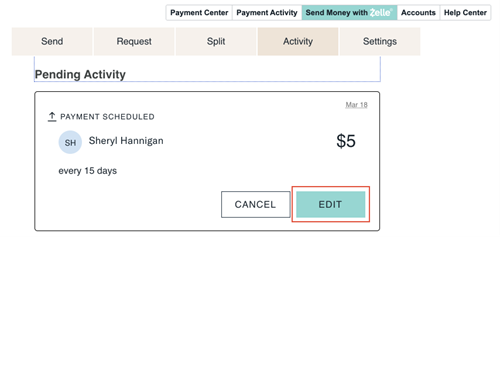
Go to money Manager and select transactions. From there click the transaction you want to change and select Payee to change the name. 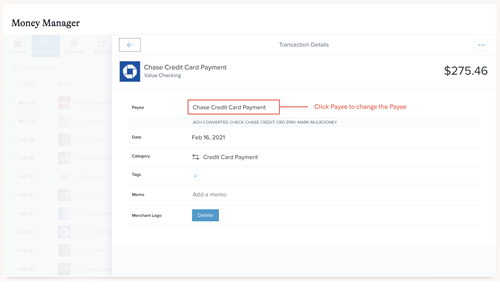
CPB’s bill pay limits are $25,000 per payee, per transaction.
Transfers
- Login to the CPB digital banking app
- Locate the Transfer link, then click to reveal the Transfers menu at the bottom of your screen.
- To set up a Transfer:
- Select a From and To account by clicking Choose Account and selecting one of the listed accounts.
- The From account will be the account the funds will be withdrawn from.
- The To account will be the account the funds are transferred to.
- Click Enter Amount and enter the dollar amount you’d like to transfer.
- Click Done.
- The Send On date defaults to send Today.
- To change the date, click Today and select the date you’d like to send, then click Apply
- The Frequency will default to make a One Time Transfer.
- To change the Frequency and create a Recurring Transfer, click One Time and select the Frequency you’d like the transfer to occur. Then select Done.
- When setting up a recurring transfer, once you’ve selected a frequency that is not One Time, a new option to select Duration will appear. This option will default to Until I Cancel. You can also set the duration to a specific date, number of payments or total dollar amount.
- You cannot schedule a recurring transfer to start Today. The Send On date will need to be a future date for this type of transfer. If you need to make a transfer today, make a One Time Transfer first. Then, setup a recurring transfer for a future date.
- Slide to submit your transfer.
- Select a From and To account by clicking Choose Account and selecting one of the listed accounts.
The digital banking app is intuitive and will guide you through the steps while you’re using the function. For step-by-step instructions to setup an external transfer:
- Login to the CPB digital banking app
- Locate the Transfer link, then click to reveal the Transfers menu at the bottom of your screen.
- From the Transfers menu, click External Transfers.
- To setup an External Transfer:
- Select a From and To account by clicking Choose Account and selecting one of the listed accounts.
- Your CPB accounts will be automatically added to the Selection option. To add an external account, click the Add a New Account link (found below the From/To dropdown menu) and follow the instructions on the page.
- You are able to select an external account as the From account or the To account, but one of the accounts must be a CPB account. We are unable to make transfers between two external accounts at this time.
- Next, input the dollar amount that you would like to transfer (must be at least $10).
- The Send On date defaults to send Today.
- To change this date, click the date field to reveal a calendar and select your preferred Send date.
- The Frequency will default to make a One Time Transfer.
- To select a transfer frequency, click the dropdown menu and select the frequency you’d like the transfer to occur.
- When setting up a recurring transfer, once you’ve selected a frequency that is not a One-Time Transfer, a new option to select Duration will appear. You can also set the duration to a specific date, number of transfers, a total dollar amount or until you cancel.
- To select a transfer frequency, click the dropdown menu and select the frequency you’d like the transfer to occur.
- The delivery Fees and Info will display on the page after you’ve input all of the required fields.
- Enter an optional memo for yourself.
- Click Review to see the details.
- Click Confirm to submit the transfer, Edit to return to the previous screen to make changes, or Cancel to clear the transfer settings and return to the empty form.
- Select a From and To account by clicking Choose Account and selecting one of the listed accounts.
The standard daily/per transfer/monthly limits for external transfers are:
- Daily - $2,500
- Per transfer - $2,500
- Monthly - $10,000
Yes. The minimum amount that you can transfer to an external account is $10.
No. Small business users on the new digital banking platform will not be able to utilize the External Transfers feature. We encourage small business users to upgrade to our Business Online Banking platform, in order to more securely and conveniently move funds to/from accounts at external financial institutions.
External Transfers may have varying limits, which are based on a variety of factors. For instance, if you attempt to schedule a transfer for more than your limit, or if the amount you’re requesting to transfer exceeds what is available in your account, an error message will be displayed.
Transfer to Another CPB Recipient
The Transfer to Another CPB Account feature allows you to seamlessly transfer funds from your CPB account to another trusted CPB customer. It’s perfect for sending money to family, friends, or even a landlord, especially when the amount exceeds the $2,000 Zelle limit. Additionally, this feature supports transfers from Business Checking accounts to Consumer Checking accounts for added convenience.
Any CPB customer in good standing with Online or Mobile Banking access is eligible to use this transfer feature to send to another CPB customer. The recipient does not need to be enrolled in Online or Mobile Banking to receive the funds.
This feature is completely free, with no fees for transferring funds to another CPB customer. However, standard overdraft fees may apply if the transfer causes your account balance to go negative.
- Once you have added the person or business as a CPB Recipient, please navigate to “Transfer/Pay” -> “To Another CPB Account”.
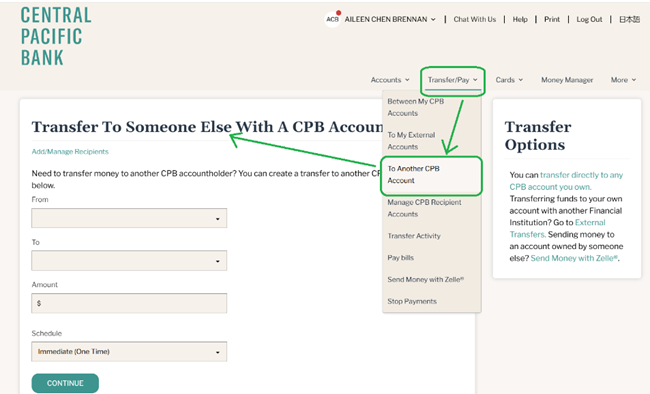
-
Select your desired source account in the “From” drop down menu.
-
Select your desired CPB Recipient in the “To” drop down menu.
-
Designate your desired transfer amount and schedule (immediate, future-dated, or recurring).
-
Click Continue.
- To set up a personal / individual CPB Recipient Account you will need the following 4 requirements:
- First Name
- Last Name
- Account Type (Checking or Savings)
- Account Number (Full Account #)
*Required fields must be an exact match to the account name and account number on file and must match the information on the monthly account statements. If a middle initial is present on the statements, it is not required to be included to initiate the transfer.
- To set up a business CPB Recipient Account you will need the following 3 requirements:
- Business Name
- Account Type (Checking or Savings)
- Account Number (Full Account #)
*Required fields must be an exact match to the account name and account number on file and must match the information on the monthly account statements, i.e. “Hawaii Business LLC”.
Yes, during the initial setup for your trusted recipient, the feature will require you to save the recipient with a nickname. In the future, when you select the recipient, it will display both the nickname and the last 4 digits of their account number.
There are no set minimum or maximum transfer amounts for both Personal and Business accounts. The maximum transfer amount is determined by the available balance in the sender’s account.
You can make unlimited transfers in a single day as long as you have the available balance amount. This feature operates the same way as standard internal transfers.
Yes, certain account types are ineligible for the Transfer to Another CPB Account feature. These include:
1. Restricted accounts (e.g., accounts flagged for fraud or delinquency). 2. Certain trust, custodial, or escrow accounts.
3. Loan or credit card accounts, which cannot directly receive transfers.
4. Dormant or closed accounts.
The Transfer to Another CPB Account feature is as secure as transferring funds between your personally held CPB accounts. It uses the same encryption and security protocols to ensure your transactions are protected.
Please contact our Customer Service Center by phone at 808-544-0500 Monday – Friday 8:00AM – 6:00PM (HST) / Saturday & Sunday 9:00AM – 1:00PM (HST) OR you can chat with a live online chat representative within our Customer Center via your Online / Mobile Banking platform or our website cpb.bank Monday – Friday 8:00AM – 5:00PM (HST) or visit your nearest branch location.
Yes, in the recipient’s account summary / transactions they will see the following information:
1. Description of transaction
2. The last 4 digits of your account number
3. Any memo that was included in the original set-up
4. Amount
5. Transaction Date and Posted Date
i.e. “CPB TFR FR *******4211 (any memo added)_______$X.XX”
The funds will be available immediately after the transfer has been initiated. The transfer functions just like an internal transfer between your own accounts.
Yes, you can schedule transfers for a future date or set up recurring transfers. This allows you to automate payments on a daily, weekly, bi-weekly, or monthly basis, depending on your needs.
Yes, you will receive an on-screen success confirmation message, as well as a confirmation email for your records to the email address on file.
*Please make sure the email address on your account is up to date.
Yes, you can view the transfer activity in a few different ways:
1. Click the "Transfer/Pay" tab → select "Manage CPB Recipient Accounts", and then select "View Transactions" next to the recipient.
2. Click the "Transfer/Pay" tab → select "Transfer Activity", and then select the "Transfer History" tab.
Please contact our Customer Service Center by phone at 808-544-0500 Monday – Friday 8:00AM – 6:00PM (HST) / Saturday & Sunday 9:00AM – 1:00PM (HST) OR you can chat with a live online chat representative within our Customer Center via your Online / Mobile Banking platform or our website cpb.bank Monday – Friday 8:00AM – 5:00PM (HST) or visit your nearest branch location.
If you require assistance due to technical difficulties or have any questions, you can contact our Customer Service Center by phone at 808-544-0500 Monday – Friday 8:00AM – 6:00PM (HST) / Saturday & Sunday 9:00AM – 1:00PM (HST) OR you can chat with a live online chat representative within our Customer Center via your Online / Mobile Banking platform or our website cpb.bank Monday – Friday 8:00AM – 5:00PM (HST)
Please contact our Customer Service Center by phone at 808-544-0500 Monday – Friday 8:00AM – 6:00PM (HST) / Saturday & Sunday 9:00AM – 1:00PM (HST) OR you can chat with a live online chat representative within our Customer Center via your Online / Mobile Banking platform or our website cpb.bank Monday – Friday 8:00AM – 5:00PM (HST) or visit your nearest branch location.
No, since the transfer is processed immediately after being initiated to your trusted recipient, it cannot be cancelled or modified.
The Transfer to Another CPB Account feature is currently only available on Desktop and Mobile Browser for both Personal and Business accounts. We are currently working on a new mobile app update to include it, hopefully by late 2025
Statements
Navigate to Accounts then select Statements from the dropdown menu.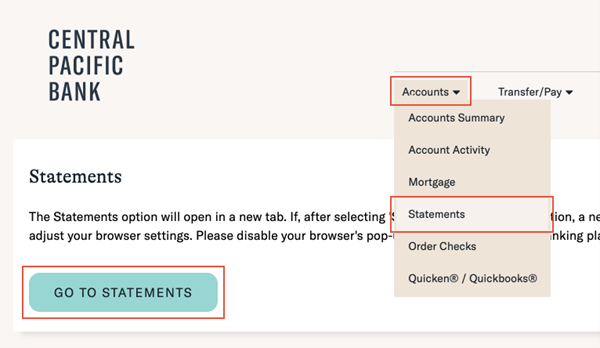
A list of all accounts eligible for online statements will be presented; eStatements will be pre-selected. Click Next. 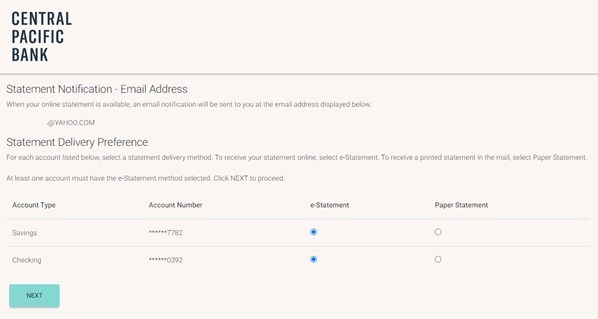
Review the confirmation page which will display your statement delivery preference. Click Enroll.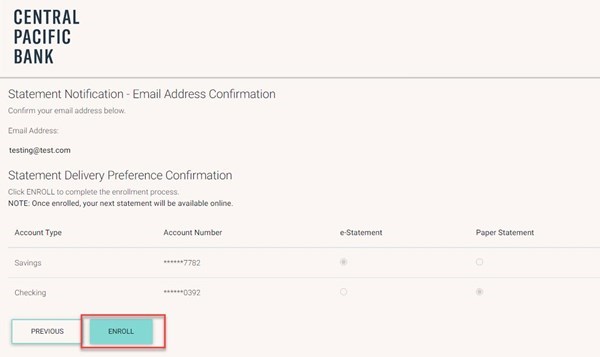
If you’re currently enrolled to receive eStatements, you can view them once logged in to digital banking.
From a web browser, navigate to Accounts then select Statements from the dropdown menu.
- Click View Statement for current statement or View History for past statements
From the mobile banking app, click the View Statements icon on your dashboard.
- Click View Statement for current statement or View History for past statements
Until the time you’ve enrolled, you will receive a paper statement. Our eStatement service only begins tracking your statement online after you’ve set up eStatements for each account.
Until the time you’ve enrolled, you will receive a paper statement. Our eStatement service only begins tracking your statement online after you’ve set up eStatements for each account.
Once you enroll in eStatements, your paper statements will be discontinued. You may elect and continue to receive a paper statement; however, depending on your account type, a fee may be assessed for each paper statement you receive. There are no charges for eStatements.
Notifications & Alerts
Navigate to the Notifications Setting page.
- Review and agree to the Terms & Conditions.
- Click Manage Recipients to review and add new email and phone numbers available to receive notifications.
- Click Manage Notifications to review existing notifications settings and add new notifications.
Alerts that deliver personal information, enrollments, secure messages, etc. are triggered immediately by the activity.
Alerts that deliver information based on transactions are triggered when the transaction is processed in your account. Let’s say your account balance is $110 and you setup a notification to alert you when your account drops below $100. If you make a $20 transaction, bringing your balance to $90, you will receive an alert when the transaction is processed in your account.
Alert delivery may be subject to delays, including service outages and connection issues.
Mortgage
From the Accounts menu, click Mortgage. This will open a new tab and automatically sign you into our mortgage servicing center.
Yes you can access your Year-End Information by navigating to your Mortgage Account.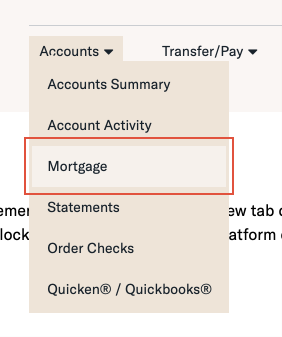
From there under Loan Information, select Year-End Information.
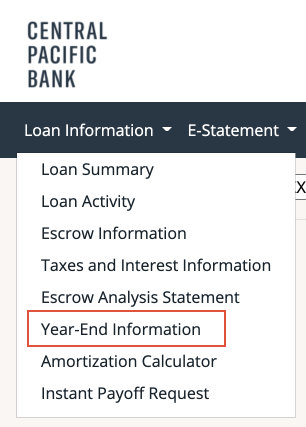
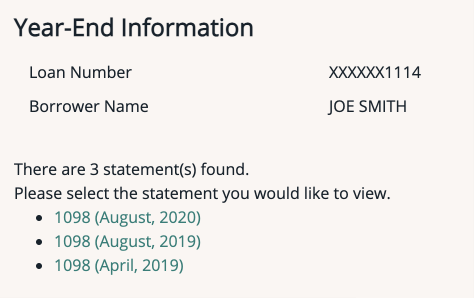
Log into your account and from the Accounts Menu, select Mortgage. 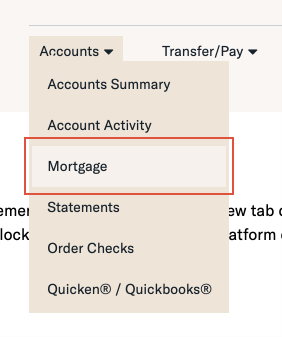
Next select e-Statements. 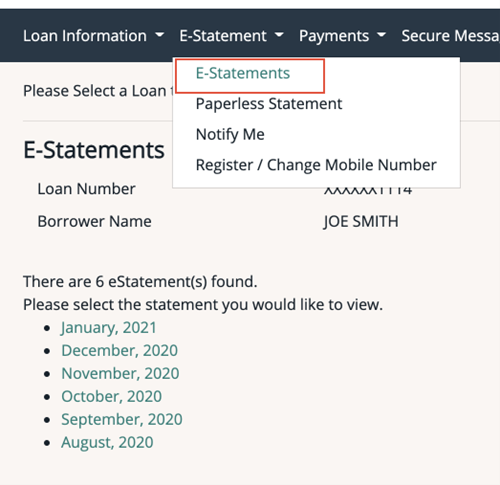
Select a statement to view and your account number is in the top right corner of the statement.
Direct Connect
If you’ve set up Quicken or QuickBooks with your CPB account(s) before [DC launch date], you’re already using Web Connect. Web Connect supports downloading transactions from CPB Online Banking. Direct Connect takes it one step further. In addition to transactions, Direct Connect allows you to take advantage of more online banking features directly through your Quicken or QuickBooks application.
Direct Connect supports transfers between your CPB accounts and allows you to set up and schedule Bill Payments. Please note that you will still need to add new Bill Pay payees through online banking.
To make transfers to other financial institutions or take advantage of features like Zelle, you can log into our online banking or download our mobile app.
You can deauthorize an app like Quicken or QuickBooks at any time. Log into our online banking and select Profile and then “Connected Apps” in the menu. You should see a list of any apps you have previously authorized in the “Connected Apps” section. You can disconnect the app by pressing the trash can (delete) icon.
Direct Connect only applies to users using Quickbooks or Quicken software.
No, Central Pacific Bank supports both Web Connect and Direct Connect. If you want to take advantage of Direct Connect features, you can choose to switch at any time.
If you haven't used Direct Connect for 90 days, you are required to reauthorize the connection. Go to Profile > Connected Apps in your CPB Online Banking to see if the app is awaiting authorization. If so, authorize the app again, and you should be good to go. If this is not your issue, check out our support section.
We have guides to help you switch over to Direct Connect. Please make sure you select the guide based on your current program and operating system:
If you are experiencing issues related to your QuickBooks or Quicken program, you can find support at the following links:
If you are having issues related to your accounts or online banking, or you are not sure, contact our Customer Service Center at 808-544-0500.
Security & Fraud Protection
Please our our policy on security and fraud prevention here
If your account falls victim to unauthorized account activity, federal law, Regulation E (Electronic Fund Transfers Act) provides certain protections for consumer customers. Regulation E covers electronic fund transfers, such as ATM (automated teller machine) transfers, telephone bill-payment services, the use of a debit or credit card, or direct deposit activity either to credit or debit a consumer’s personal account. Transactions performed using Central Pacific Bank digital banking services are also covered under Regulation E.
If you contact us within 2 business days after you learn of an electronic transfer that you did not authorize, you will be liable for no more than $50. If you do NOT contact us within 2 business days after you learn of an unauthorized electronic transfer, and we can prove we could have stopped the fraud if you had notified us, you could be liable for as much as $500. Consult the Personal Online Banking Terms and Conditions Agreement for full details.
To conveniently submit debit card transaction disputes, use the Online Forms feature.
We have several measures in place to ensure that your account and data are protected. They include:
.Bank domain and industry level encryption
CPB uses the .BANK domain, which is only available to verified members of the banking community. To use the .BANK domain, CPB is required to uphold robust security technologies and practices resulting in a more secure location for your online services.
Encryption from your device and/or browser to our online and mobile banking platforms ensures the confidentiality of your transactions and sensitive. We use 256-bit encryption to guarantee that your data is protected with the highest level of security.
24x7 fraud monitoring
Automated systems and our dedicated Fraud team help to keep your accounts safe. Our fraud monitoring and detection systems are supported with specialized monitoring services focused on monetary transactions specific to External Transfers, Bill Pay, and Zelle.
Multiple layers of intrusion prevention and detection
Your accounts are kept safe behind multiple layers of protection including intrusion detection and preventions systems, web applications firewalls, and malware prevention systems that prevent cyberattacks against our mobile and online banking platforms.
In the event of an attack, our incident response teams are swiftly alerted to take action.
Risk-based, multi-factor and device authentication
Artificial intelligence systems help our Fraud team protect your CPB accounts from unauthorized access. Out-of-band authentication and other security controls are activated when performing certain account activities as well as when suspicious activity or fraudulent threats are suspected.
If unusual activity is detected on your account, a CPB team member will contact you by phone or email.
Regularly performed security testing
Regular testing is performed to ensure our security systems remain effective. Testing also detects and reduces vulnerabilities and threats to our online and mobile banking platforms, as well as our supporting technology systems.
Threat intelligence monitoring
We collaborate with threat intelligence organizations and practice preventing new cyber threats, which prepares our response teams and stakeholders in the event a perceived threat becomes reality.
Dedicated cybersecurity and fraud professionals
A team of security and fraud professionals are dedicated to the protection of your sensitive information and financial transactions.
Automated account lockout
When you reach a certain threshold of failed logins with the wrong username, password or out-of-band authentication, your access to digital banking will be locked.
To unlock your access, contact our Customer Service Center at 808-544-0500 or toll-free at 1-800-342-8422.
There are several tools you can use to help you keep your account protected.
- Add a layer of security by setting up customizable real-time notifications and alerts.
- Take advantage of biometrics authentication by enabling login using fingerprint or facial recognition.
- Use the Money Manager feature, a convenient dashboard that empowers you to monitor your financial transactions for suspicious activity across all your accounts, including with other banks, credit unions, credit cards and retirement funds.
- Use the debit card management tool to oversee all debit cards that are associated with your CPB accounts, such as a family member’s card. This tool offers security features such as reporting cards lost or stolen, temporarily disabling cards, enabling alerts, restricting merchants and transaction types, setting region limits and transaction amount limits as well as blocking transactions over a certain amount.
- Access online forms to conveniently submit travel notifications or dispute credit card transactions.
- Log off when banking tasks are completed.
- Close your browser or mobile app after use.
- Avoid using untrustworthy laptops, tablets or mobile phones to access your account. If you must use a device that is not your own, never save your username and password on that device.
- Ensure the contact information associated with your account (telephone numbers, address and email) remains current.
- Monitor your account transactions on a regular basis.
- To improve your digital security, avoid using the same username and password for multiple applications. And, if you have been using the same username and password for a long time you should change it.
External Account
- To set up an external account for bank transfers, go to the Preferences Tab.
- In the My Other Accounts section, click +Add Accounts.
- Select the type of external account by clicking on the Account Type menu of options.
- You may give this account a nickname for convenience.
- Enter the external bank’s routing number found on your checks.
- Enter and re-enter your external bank’s account number.
- Read the legal disclaimer
- Click next.
- Verify your external bank account.
- If available from your bank, click Verify Instantly.
- If Instant verification isn’t available, log in to your external bank account by entering your username and password.
- Click Verify and follow the applicable prompts
- Click Verify with Bank Deposits
- Read directions regarding two “trial” or “micro” deposits (less than $1) to verify your account.
- Click Send Me Two Deposits.
- Read the message regarding the two temporary trial/micro-deposits.
- Click Done.
- In the Transfer Funds tab, read the message regarding the added external account. You’ll receive an email on how to verify deposit amounts.
- Check the Preferences Tab in 1-2 days to verify the external account.
- Scroll down to My Other Accounts and locate the added external account.
- Click Verify.
- Enter the two small deposit amounts taken from your external account from CPB.
- Click Verify. When the account is verified, click Done.
- Go to the Preferences Tab and scroll down to My Other Accounts.
- Check to make sure the status of your external accounts is Active. You’re all set!
- You can add additional external accounts by clicking +Add Accounts.
- You may also click the carrot on the far right of each external account section to expand for More Info. There is another option here to verify the external account. Review information and click Verify.
Conversion
No.
In the new platform, your current online banking login ID and password will provide you digital banking access through the browser AND the app.
- You should not need to reset your current login and password, but if you have trouble, please use the Forgot Password feature from the login page.
- If you previously set up a password specifically for mobile banking login, you will no longer use that password to login through the mobile app. Instead you will use the same password that you created for online banking (browser) login.
When logging in to digital banking for the first time, either through online banking (browser) or the mobile banking app, you’ll be prompted to set up new security questions and answers.
If you’re already enrolled in online banking, there will be no need to re-enroll.
If you’re already using the CPB mobile banking app, you will need to delete the current CPB mobile app from your phone and download the new CPB mobile app. You will find it at the Apple App Store or Google Play Store at launch.
Yes, how-to videos for the most commonly used functions – such as Accounts, Budgets, Spending and Transactions – can be found here. You may want to review responses to Frequently Answered Questions here. When logged into digital banking, a Help menu option is also available with how-to articles.
Yes, your bill payees and payments will convert. However, we suggest you review your payments converted to ensure everything is as it should be.
Yes. Any transfers you’ve scheduled between your CPB accounts will carry over to the new system. Scheduled transfers will execute at 6:00 a.m. (HST) – previously it was at 8:30 p.m. (HST).
No, alerts will not convert due to the enhanced alerts feature of the new platform. To set an alert, visit the Notification Settings page in the digital banking app. You can also visit the System Alerts page to set debit card and messaging alerts.
Yes, your recurring transfers will convert; however, we suggest you review your transfers to ensure everything is as it should be. Scheduled transfers will execute at 6:00 a.m. (HST) – previously it was at 8:30 p.m. (HST).
Yes, your Card Valet controls will convert. Instead of using a separate Card Valet app, it’s preferred to manage your debit card experience in the new digital banking platform. Note: If you use our current Card Valet app you can expect to receive a notification that another user has registered your card when you move to the new integrated application.
If you’re already managing your cards with the Card Valet app, your alerts will not convert over to the integrated card management tool in our online platform. Your alerts will still exist within the standalone Card Valet app. To migrate fully to the integrated management tool, you can set up new alerts in our new digital banking platform.
Yes, your account nicknames will be converted. To add a nickname to your account, go to account details, click Change and Save.
If you no longer see one of your accounts when you login, call our Customer Service Center at 808-544-0500 or toll-free at 1-800-342-8422.
Yes, your statement preferences will convert.
No, secured messages will not carry over to the new digital banking platform.
Yes, all deposit history will be available from the account history page. However, the deposits page of the new mobile application will only show record of the deposits made from the new app.
There are no fees associated with the new features; however, there are several functions that may have associated fees, where applicable. These include, but are not limited to: Stop Payments, Check Orders, Bill Payment (Expedited Same Day Delivery) and for receiving text messages (phone carrier fees apply).
Yes. CPB customers with foreign addresses will have the same access to the new digital banking applications as our domestic customers. However, foreign customers will have limitations regarding Bill Pay, Zelle, and External Transfers functions which are limited to customers who have US-based addresses and phone numbers.
As part of our RISE2020 innovation project, we’ve been upgrading our digital experiences including providing a powerful digital banking solution that is intuitive, easier to use and will better serve your changing needs.
We are committed to investing in technology, as well as transforming our facilities, to provide you with even greater access to the financial services, tools and information to pursue your dreams.



